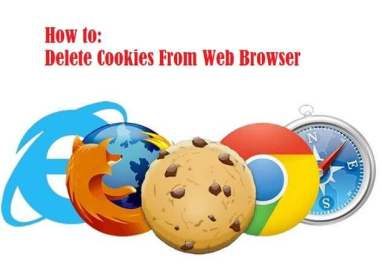How to Delete Cookies From All Web Browsers (Google Chrome, Mozilla Firefox And Internet Explorer) 2023?
How to Delete Cookies From All Web Browsers? Easy & Working Guide – Web cookies are usually small files used by a browser to store the user’s session and information about a specific website. These small files contain valuable data, such as login information, user interaction with a site, and preferences to use for subsequent recoveries. Cookies are not harmful at all, but hackers can use this information for malicious purposes. Therefore, making your privacy the first priority, you should delete cookies from your browser at regular intervals.
Why It Is Necessary To Delete the Cookies From your Web Browser?
The best thing about keeping cookies is that you don’t have to enter your username and password when logging in to your favourite site. They also give you a better browsing experience by loading things quickly compared to a new site.
However, cookies track your online activity on the Internet and store important personal data that most users don’t like to be stored. You may also experience problems visiting your favourite site if you have had a major user interface change. Therefore, deleting cookies is a relatively better idea for a perfect and pleasant browsing experience.
Most web browsers provide full access to user data and allow you to make the necessary changes based on your personal preferences. Therefore, you have the option to delete cookies entirely on your device or for a particular site. We will provide you with the complete guide on how to do this in all major web browsers.
How to delete cookies in Chrome Browser?
- Click on the ‘Chrome Browser’ menu icon (three vertical dots) in the upper right corner of Chrome’s open tab. Click on the history button as shown on this screen below. You can also use shortcut keys to open history, just type (CTRL + H) from your keyboard when you are in open Chrome windows.
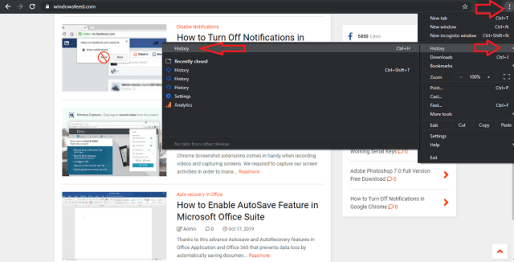
2. In the left corner of the Chrome browser, click “Clear browsing data“, a new screen will appear. The first thing you can select is the time interval between the Last Time and All Time. Use the drop-down arrow to select your preferences. In my case, I selected All-time to see the screenshot.
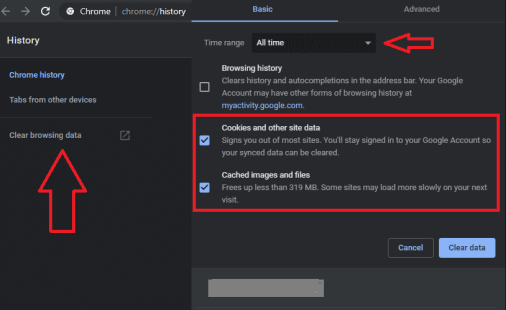
3. In the next step, be sure to choose the correct option. Do you only want to delete the cookies and the cache of the site or also the navigation data? Check the required option, for example (cookies and site data, images and cached files), for more information see the screenshot below.
When done, click the Clear Data button and you’re ready to go.
How to delete cookies in Mozilla Firefox?
Please follow detail step by step guide to delete cookies from Firefox browser.
1. From the open Firefox windows, click on the menu icon, then on the options, a new tab will open. In this tab, select Privacy and security in the upper left corner, as shown in the screenshot.
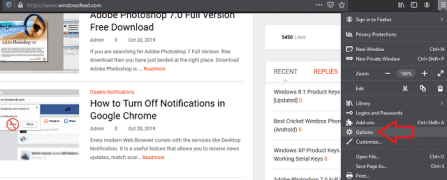
2. Scroll down to the Cookies and Site Data section of your Firefox browser. Here you can see details regarding cookies and site data as well as the device space consumed by both.
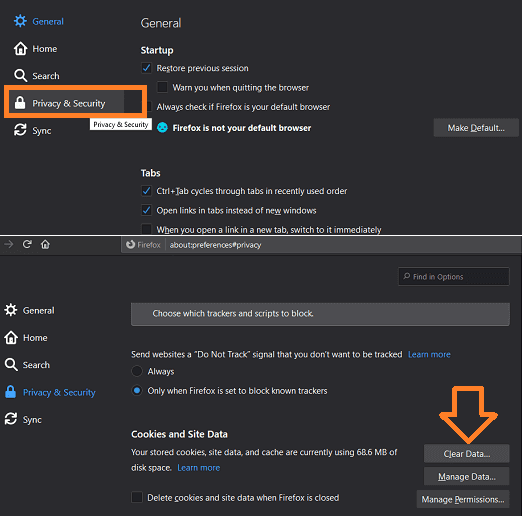
3. Now click on the option Clear data … a new box will open containing additional details. Check the option in front (Cookies and site data) and the cached web content once selected, click the Clear button.
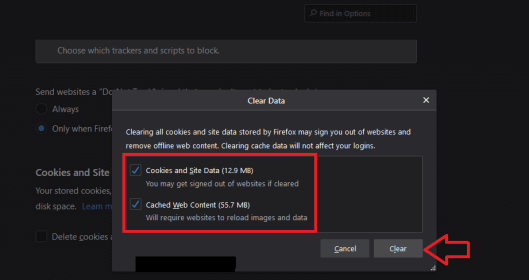
Firefox comes with more customization options, like if you want cookies and site data to be automatically erased each time you close your Firefox window, then check this option as shown in the screenshot.
In the Manage data option, you can find cookies and site data individually for each site you have visited and delete them separately. Another interesting option in Firefox is Manage permissions which allows you to block cookies from a specific site.
How to delete cookies in Microsoft Edge?
Microsoft Edge is a modern, lightweight web browser that comes as a Windows 10 web browser by default. Here is the complete guide to clear cookies and site data in Microsoft Edge with screenshots.
1. First, click on the menu icon in the open browser window. In the drop-down list, click on History, then on the Clear history option, a new list will appear.
2. Under the Clear browsing data menu, check the required option (cookies and saved website data). For more details, see the screenshot below.
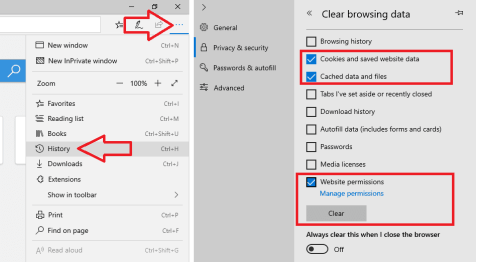
After choosing the required options, simply click the Clear button.
How to delete cookies in Internet Explorer:
- To delete cookies in the Internet Explorer web browser, click the Settings icon in the upper right corner, then select the Internet option.
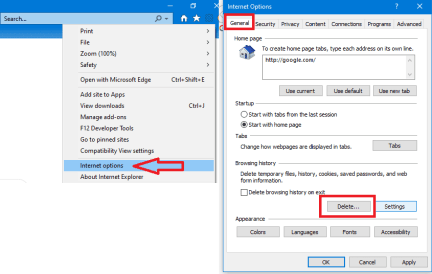
2. Make sure you’re in the General tab and click the Delete button under the Browsing History section. Check the screenshot for more details.
3. Now select the required option/checkbox, usually its temporary internet files with cookies and site data. After making your selection, click the Delete button.
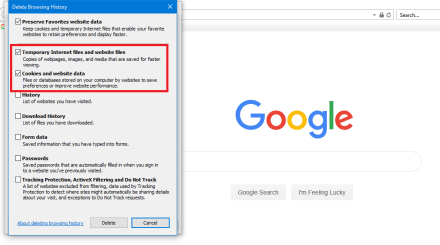
Note: Hope this with this guide you have learned to Delete Cookies From Web Browser. Hope you will feel free to comment if you want any further assistant to delete your browser cookies.
Author’s Conclusion:
Why you are wasting the money to purchase the How to Delete Cookies From All Web Browsers?. We are here for providing the solution in the form of cracking all the software. Therefore, we How to Delete Cookies From All Web Browsers? make for you so that you never waste money to get this software. If you like this software, please share on your social profile for your friends and family.
Nothing is 100% , therefore, we can’t claim the working of How to Delete Cookies From All Web Browsers? But, you can send us the detail instructions if you are not able to install this crack version. We are requested to follow the same instructions what we supplied in crack folder. Anyway thanks for visiting the AI Pro Crack (https://aiprocrack.com). Please feel free to comments what you have any doubt regarding this software for crack and getting the keys. Once again, Thanks and enjoy the Cracking and Serial Keys.